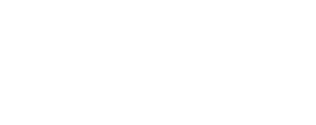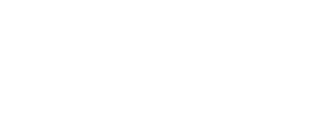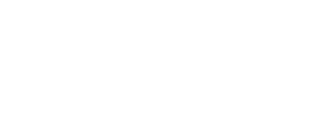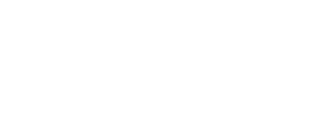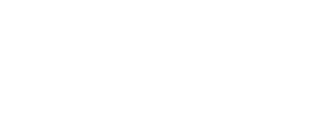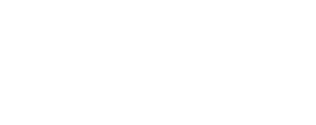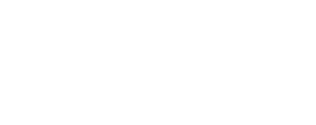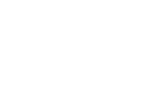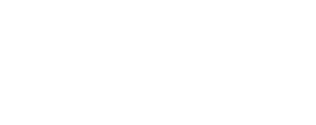
Siparişler
Yeni Siparişler alanında e-ticaret sitenizden ve pazaryerlerindeki mağazalarınızdan gelen son siparişleri görebilirsiniz.
İlgili alanda yer alan Platform alanında siparişinizin hangi pazaryerinden geldiği renkli olarak gösterilmektedir.
Gelen siparişe ait detayları görebilir ve siparişinizi onaylama işlemini bu ekran üzerinden gerçekleştirebilirsiniz.
Sipariş Detayları
İlgili sayfada sipariş hizasında sağ kısımda yer alan göz ikonlu butona tıklayarak siparişe ait tüm detayları görebileceğimiz ekrana geçiş yapıyoruz.
Açılan ekranda sipariş detayları ile ilgili alanları düzenleyebilmemiz için Düzenle butonları yer almaktadır.
Ekranın alt kısmında ise fatura, fiş, kargo fişi ve e-fatura gibi faturalandırma ve yazdırma işlemleri için kullanılacak olan butonlarımız yer almaktadır.
Sipariş Onaylama
Sol alt kısımda yer alan Sipariş Onayla butonu ile siparişinizi onaylayabilirsiniz.
Sipariş onaylama işlemi eğer sipariş pazaryerinden gelmiş ise pazaryeri mağazanzda da siparişi onaylayacaktır. Onaylanan siparişler Hazırlanan Siparişler sekmesine taşınacaktır.
Sipariş İptal
Sol alt kısımda yer alan Sipariş İptal Et butonu ile siparişi iptal edebilirsiniz.
Sipariş iptal etme işlemi eğer sipariş pazaryerinden gelmiş ise pazaryeri mağazanzda da siparişi iptal edecektir.
Yeni Siparişler sekmesinde onaylanan siparişlerin taşındığı alandır.
Hazırlanan Siparişler menüsüne taşınmış olan siparişlerde sipariş detayı aşağıdaki görselde olduğu gibi görünecektir.
Üst ksıımdaki Ürün No (ID) yazan alana siparişe eklemek istediğiniz ürün varsa eğer ürüne ait ID’yi yazarak ürünü ilgili sipariş içeriğine ekleyebilirsiniz. Önceden oluşturulan ve kullanılmak istenilen bir Hediye Çeki var ise hediye çekine ait kodu yazarak siparişte kullanabilirsiniz.
Kargo Kodu
Sipariş detayında eğer e-ticaret siteniz için Kargo API Entegrasyonu sağlamışsanız ilgili alanda kargo firmasından kargo kodu sipariş detayında görünecektir.
Sipariş eğer pazaryerlerinden geliyorsa pazaryerlerinin kampanyalı kargo kodları sipariş detayında aşağıdaki gibi görünecektir.
Siparişi Kargolama
Sipariş detayındaki Siparişi Kargola butonuna tıkladıktan sonra karşınıza aşağıdaki gibi bir ekran gelecektir.
Bu ekran e-ticaret sitenizden aldığınız siparişlerde görünecek ve ekranda iki sekme bulunacaktır.
API ile Kargola ve Manuel Kargola seçeneklerinin olduğu bu ekranda eğer e-ticaret siteniz için önceden bir kargo firması ile API entegrasyonu sağlamışsanız API ile Kargola seçeneği ile ilgili kargo firmasını seçerek Kargola butonuna tıkladığınız zaman sipariş için kargo kodu otomatik olarak ürünlere ait desi bilgisi üzerinden kargo firması aracılığı ile oluşturulacaktır.
Eğer API entegrasyonunuz yoksa ve kargoyu kargo şubesine teslim ettikten sonra kargo kodunu sisteme girecekseniz Manuel Kargola seçeneğini seçin ve Kargo Takip Numarasını girdikten sonra Kargola butonuna tıklayınız.
e-Fatura Oluşturma
Sipariş detayında alt kısımda yer alan e-Fatura butonuna tıklayarak siparişi faturalandırabilirsiniz.Resmileştirilmemiş faturalarda X (kırmızı) yer alır. Resmileştirilmiş faturalar ise yeşil tik ikonu ile görünecektir.
Siparişi kargolamadan önce eğer e-faturayı oluşturma işlemini yapmak isterseniz eğer aşağıdaki gibi bir ekran ile karşılaşacaksınız. Bu ekranda öncelikle siparişi kargolama tarihinizi belirtmeniz gerekecektir.
İlgili ekran Siparişi Kargola butonuna tıkladıktan sonra e-Fatura oluşturmak isterseniz eğer görünmeyecektir.
Gönder butonuna tıkladıktan sonra e-Faturanız oluşturulacaktır.
e-Fatura oluşturma işlemi ortalama 1 dk kadar sürmekte olup e-Faturanuz bu sürenin sonunda hazırlanmış olacaktır. İlgili siparişin detayından e-Fatura butonuna tekrar tıklayarak siparişe ait e-Faturayı PDF olarak görebilir, yazdırabilir ve indirebilirsiniz.
Matbu Fatura Yazdırma
Sipariş Detayındaki Fatura butonuna tıklayarak daha önce Fatura Fiş Tasarımları alanından oluşturmuş olduğunuz fatura şablonunuza göre sipariş için matbu faturanızı yazdırabilirsiniz.
Fiş Yazdırma
Sipariş Detayındaki Fiş butonuna tıklayarak daha önce Fatura Fiş Tasarımları alanından oluşturmuş olduğunuz fiş şablonunuza göre sipariş için matbu fişi yazdırabilirsiniz.
Kargo Fişi Yazdırma
Sipariş Detayındaki Kargo Fişi butonuna tıklayarak daha önce Fatura Fiş Tasarımları alanından oluşturmuş olduğunuz kargo fiş şablonunuza göre sipariş için matbu kargo fişi yazdırabilirsiniz.
Hazırlanan Siparişler bölümünde siparişi kargoladıktan sonra sipariş Kargolanan Siparişler sekmesine taşınacaktır.
Kargolanan Siparişler sayfasında aşağıdaki gibi e-ticaret ve pazaryerlerinden gelen siparişleriniz listelenecektir.
İlgili ekranda eğer kargo müşteriye teslim edilmiş ise siparişlerin sağ kısımlarında yer alan Teslim Et butonuna tıklayarak ilgili siparişin tüm işlemlerini artık tamamlamış olursunuz.
Önemli Notlar
Kargolanan siparişler hakkında önemli notlar:
Eğer sipariş e-ticaret sitenizden gelmiş bir sipariş ise Kargolanan Siparişler sekmesinde siparişi eğer müşteri iade etmiş veya almamış ise siparişi iptal edebilirsiniz.
Eğer sipariş pazaryerinden gelmiş bir sipariş ise Kargolanan Siparişler sekmesinde siparişi iptal edemezsiniz. İptal/iade işlemi pazaryeri firması üzerinden ilerlemektedir.
Siparişinizi teslim edildi olarak işaretledikten sonra siparişinizin taşınacağı ekrandır.
Teslim Edilen Siparişler ekranı sipariş ekranlarındaki son basamak olup tamamlanan tüm siparişler bu ekranda kayıtlı olarak kalır.
Önemli Notlar
Eğer siparişiniz e-ticaret sitenizden aldığınız bir sipariş ise Teslim Edilen Siparişler ekranında iptal butonu görebilirsiniz. Siparişiniz eğer pazaryerinden gelen bir sipariş ise iptal/iade işlemlerinin ilgili pazaryeri firması üzerinden yürütüleceğini unutmayınız.
Siparişlerinize ait iptal/iade talepleri İptal/İade Talepleri ekranında görünecektir.
Bu ekranda yer alan bilgiler doğrultusunda iptal/iade işlemlerinizi sağlayabilirsiniz.
İptal edilen siparişler İptal Edilenler ekranına taşınacaktır.
Önemli Notlar
Bu ekranda pazaryerleri için işlem yapılmamaktadır. Pazaryeri iptal/iade işlemleri için aksiyonları pazaryerine ait satıcı panelinizden sağlamanız gerekir.
Yalnızca e-ticaret siparişleriniz için işlemler yapılabilmektedir.
Eğer pazaryeri entegrasyonu ile ilgili bir aksaklık yaşandı ve siparişlerinizin durumu pazaryerlerinde değişmesine rağmen e-ticaret panelinizde değişmedi ise lütfen aşağıdaki işlemi uygulayınız;
E-Ticaret Yönetim Paneline giriş yapın ve Ayarlar > Sepet Ayarları menüsüne giriş yapınız.
Açılan sayfada Yönetim Paneli Özel Sipariş Durumu Değiştirme özelliğini aktif ediniz ve Kaydet butonuna tıklayınız.
Daha sonra Siparişler menüsüne giriş yapınız ve en alt kısımda yer alan Sipariş Durumu Değiştir menüsüne tıklayınız.
Açılan sayfada Sipariş No bölümüne siparişinizin numarasını yazarak sağ kısımda yer alan Sipariş Durumu bölümünden siparişin durumunu hangi pozisyona aktarmak istiyorsanız seçiniz.
Önemli
Bu işlem siparişin pazaryerlerindeki durumunu etkilemez, yalnızca e-ticaret paneli veritabanında değişiklik sağlar.
E-Ticaret ve Pazaryerlerinden gelen siparişlerinizi tekli/toplu olarak sipariş ekranları üzerinde yer alan kırmızı e-Fatura butonlarına tıklayarak resmileştirebilirsiniz.
Faturalandırma işleminde ilgili sipariş bilgileri entegratöre gönderilir ve GİB tarafından doküman imzalandıktan sonra ilgili siparişte yer alan e-Fatura butonu yeşil renge döner.
Yeşil olan e-Fatura butonuna tıklamanız halinde faturanızın PDF halini görüntüleyebilir ve ekrandan yazıcı çıktısı alabilirsiniz.
Tekli e-Fatura Yazdırma
Sipariş detay ekranında yer alan e-Fatura butonuna tıklayarak siparişlerinizin e-faturalarını tek tek oluşturabilirsiniz.
Toplu e-Fatura Yazdırma
Toplu e-fatura için sipariş ana ekranlarındayken birden çok sipariş seçerek alt kısımda yer alan mavi renkteki e-Fatura butonuna tıklayarak faturalandırma işlemlerinizi yapabilirsiniz.
Önemli Uyarı
Siparişleri e-faturalandırırken sipariş tarih sıralamasına uygun işlem yapmanız gerektiğini ve muhasebe açısından tarihsel sıralamanın da e-fatura sıralaması ile uygunluk oluşturması önemlidir. İşletmenizin yasal sorunlar yaşamamasına adına bu uyarı yapmaktayız.
Ürünler
Ürün Yönetimi sayfasında e-ticaret sitenizde yer alan bütün ürünleri görebilir ve filtreleme seçenekleri ile filtreleyerek belirli ürün grupları üzerinde toplu seçim yaparak işlemlerle yapabilirsiniz.
Yeni Ürün Ekleme
Yönetim Paneli > Ürünler > Ürün Yönetimi sayfasında Yeni Ürün Ekle butonuna tıklayarak pazaryerleri için yeni bir ürün ekleyebilirsiniz.
- Durum: Ürünün aktif olarak sitenizde satışa sunulup sunulmaması ile ilgili alandır. Aktif olursa ürün kaydettiğiniz an satışa sunulur. Pasif olursa eğer ürünü kaydettiğinizde ürün siz aktif edene kadar satışa sunulmaz.
- Stok Kodu: Ürüne ait benzersiz bir kod. Genelde muhasebe yazılımlarında ürünler için girilen tanımlayıcı kod içeriğidir.
- Ürün Adı: Ürününüzün pazaryerlerinde görünmesini istediğiniz isimlendirme alanı.
- Fatura Adı: Faturalandırma işleminde ürünün nasıl isimlendirilmesini istediğinizi belirtebileceğiniz alan. Boş bırakılırsa “Ürün Adı” bölümünde yazılan değer geçerli olur.
- Barkod: Hepsiburada.com ve Amazon.com.tr pazaryerlerinde satış yapmak isteyen mağaza sahipleri için ürünleri için almış oldukları benzersiz barkod numarası alanı.
- Marka: Ürünün marka bilgisinin girileceği alan.
- Ana Kategori: Ürünün listeleneceği ana kategori seçimi yapılacak alan.
- Birim: Satışı yapılan ürüne ait adet, litre, kilogram gibi miktar/boyut belirteç seçimi.
- Desi: Özellikle kargo verisi için ürünün boyutlarıyla belirlenen desi boyutu.
- Stok: Ürünün deponuzda kaç adet bulunduğunu belirteceğiniz alan. Bu miktar satış yapıldıkça satılan miktara bağlı olarak azalacaktır.
- KDV: Ürün için yasal olarak uygulanan ve faturalandırma işleminde oluşmasını istediğiniz Katma Değer Vergisi oranı.
- Piyasa Fiyatı: Bu alana gerçek satış fiyatınızdan yüksek bir miktar yazarak ürünün indirimde olduğunu belirtebilirsiniz.
- Varsayılan Fiyat: Tüm pazaryerlerinde ürünün geçerli satış fiyatını bu alana yazabilirsiniz. Dilerseniz tüm pazaryerleri için sonradan satış fiyatını tüm pazaryerlerinde farklı olacak şekilde değiştirebilirsiniz.
- Döviz Kuru: Ürünün hangi para birimi ile satılacağını seçebilirsiniz. Dolar ve Euro seçimlerinizde ürün fiyatları günde 1 kere otomatik olarak sistem tarafından güncellenir.
- Ana Resim: Listemede görünecek olan varsayılan resimdir.
- Resimler: Ana resim dışında eklenebilecek ürün tanıtıcı 7 adet ek resim dosyası yükleme alanıdır.
- Ürün Seçeneği #1 Başlık: Ürününüz için sunacağınız varsayonlarda kullanılacak Renk/Beden ile ilgili ana başlık alanı.
- Ürün Seçeneği #1 Özellikler: Ürününüz için sunacağınız varyasyonlarda kullanılacak Renk/Beden ile ilgili alt seçim alanıdır. Bu alanda eğer Ürün Seçeneği Başlığınız Renk ise Ürün Seçeneği Özellikleri alanına her satıra tek değer girecek şekilde alt alta Mavi, Kırmızı, Siyah, Beyaz vb. içerikler yazarak ürünleriniz için farklı renklerde seçenekler oluşturabilirsiniz.
- Ürün Seçeneği #2 Başlık: Ürününüz için sunacağınız varsayonlarda kullanılacak Renk/Beden ile ilgili ana başlık alanı.
- Ürün Seçeneği #2 Özellikler: Ürününüz için sunacağınız varyasyonlarda kullanılacak Renk/Beden ile ilgili alt seçim alanıdır. Bu alanda eğer Ürün Seçeneği Başlığınız Renk ise Ürün Seçeneği Özellikleri alanına her satıra tek değer girecek şekilde alt alta Mavi, Kırmızı, Siyah, Beyaz vb. içerikler yazarak ürünleriniz için farklı renklerde seçenekler oluşturabilirsiniz.
- Görselde görüldüğü gibi ürünlerinize varyant ekleyebilir ve “Stok Listesi Oluştur” diyerek kaydedebilirsiniz.
- Ürün Seçenek başlık ve özellik alanlarını doldurduktan sonra alt kısımda yer alan Stok Listesi Oluştur butonuna tıklayarak varyantların eklenmesini sağlayabiliriz. Sonrasında alt kısımda karşımıza gelecek olan varyant listesinde varyantlara özel Barkod ve Özel Fiyat eklemeleri yapılabilir.
- İçerik: Ürününüze ait ürünü tanımlayan açıklama alanı. Bu alanda ürününüz ile ilgili her türlü bilgi verici içeriği yazabilirsiniz.
- Son adımda ise Kaydet diyerek ilgili ürün ekleme işlemini tamamlayabiliriz.
Yönetim Paneli > Ürünler > Kategori Yönetimi sayfasından işlem yapılabilir.
Bu sayfada yer alan Yeni Kategori butonuna tıklayarak açılan pencereden ilk önce Ana Kategoriler oluşturulur. Ana Kategorileri oluştururken üst kategori seçimine gerek yoktur.
Sonrasında her Ana Kategoriler için alt kategoriler eklenebilir bunun için yeni alt kategori eklerken üst kategori alanına kategorinin altında yer almasını istediğiniz ana kategoriyi seçebilirsiniz.
Eklemiş olduğunuz kategorileri Kategori Yönetimi sayfasında liste olarak görebilirsiniz.
Listelenmiş olan kategorilerin sağ kısımlarında kırmızı renkte yuvarlak N, G, A, P şeklinde pazaryerlerine ait kategori eşleştirme butonlarını göreceksiniz. İlgili butonlara tıklayarak kategorilerinizin pazaryerlerindeki karşılıklarını seçebilirsiniz.
Kategori eşleştirme ne işe yaramaktadır?
Kategori eşleştirme ile sistemimiz size ait kategoriler altında yer alan ürünlerin pazaryerlerine aktarılması esnasında pazaryerlerinde hangi kategorilerin altına ilgili ürünlerin aktarılması gerektiğini görecektir. Bu sayede örneğin sitenizdeki Elektronik kategorisi altında ürünler N11.com’da Elektrikli Ev Aletleri kategorisi altında satışa sunulacaktır. Bu işlem manuel ve toplu ürün aktarma işlemleri için zorunludur.
Kategori Eşleştirme işlemi oluşturduğunuz kategorinin, N11.com, Gittigidiyor.com, Hepsiburada.com, ePTTAvm, Amazon.com.tr, Trendyol gibi pazaryerlerinde karşılığı olan kategorilerin seçilmesi işlemidir.
Ürünler menüsü altında yer alan Marka Yönetimi sayfasındaki Yeni Marka butonu ile ürünlerinize ait markaları sisteme ekleyebilirsiniz.
Ürünlere Marka Ekleme
Eklediğiniz markaları ürünlere Yeni Ürün Ekleme ve ürünlerin detaylarını güncelleme sayfasında yer alan Marka alanından seçebilirsiniz.
Ürünler menüsü altında yer alan Nitelik Yönetimi sayfasındaki Yeni Nitelik sayfasından ürünleriniz için nitelikler oluşturabilirsiniz. Oluşturacağınız nitelikler tasarımınıza bağlı olarak tablo halinde ürün detay sayfasında müşterilerinize gösterilecektir.
Yeni nitelik eklerken seçeceğiniz kategori özelleştirme seçimi ile eklediğiniz nitelik ilgili kategorideki ürünlerde seçilebilir olacaktır.
Ürünlere Nitelik Seçimi
Ürünler için Yeni Ürün Ekleme sayfasında eklemiş olduğunuz nitelikleri ürünler için seçebilirsiniz.
Toplu Ürün İşlemleri sayfası ile ürünleriniz üzerinde ürün silme, kategori değiştirme, fiyat güncelleme, marka değiştirme, stok ve desi güncelleme gibi e-ticaret ve pazaryerleri ile ilgili birçok değişikliği toplu olarak yapabilirsiniz.
Görselde gördüğünüz özellikleri seçmeniz durumunda açılacak olan ekranda aşağıdaki gibi sizden istenilen işlemin uygulanacağı kategori, marka ve ürün kaynaklarını seçmeniz gerekir.
Eğer belirli bir fiyat aralığına işlemi uygulayacaksanız fiyata göre filtreleme yapabilirsiniz.
En alt kısımda ise belirlediğiniz kritere uygun ürünlere uygulanacak olan yeni değeri giriyor ve İşlemi Tamamla butonuna tıklayarak işlemi tamamlıyoruz.
İlgili sayfada uygulanacak olan işlemler müşterilerin sorumluluklarında olup buradaki işlemlerin uygulanıp uygulanmamasına müşteri kendisi karar verip ilgili işlemi kendisi sağlamalıdır. Destek yoluyla ilgili işlemin tarafımızca yapılması gibi talepler yaşanabilecek karışıklık ve yanlış anlaşılmalar sebebi ile kabul edilmeyecektir.
Önemli: Pazaryeri İşlemleri
Ürünler menüsü altındaki Toplu Ürün İşlemleri sayfasındaki işlemlerden pazaryerleri ile ilgili uygulayacağınız işlemler;
- Pazaryerlerine hemen yansımaz,
- Ürün sayınıza bağlı olarak işlemin tamamlanması birkaç saat sürebilir,
- Güncelleme işlemini Pazaryeri Monitöründen takip edebilirsiniz,
- Güncellenemeyen ürünler ile ilgili hataları Pazaryeri Monitöründen takip edebilirsiniz,
- İşlemin tüm ürünlere yansımaması durumunda daha küçük filtreleme grupları ile daha az ürüne işlem uygulayınız. Bunun sebebi çalıştığınız pazaryeri şirketinin (N11, Gittigidiyor, Hepsiburada, Amazon, Epttavm, Trendyol vb.) uygulamış olduğu api işlem limitlerinden kaynaklanabilir. Güncelleme talepleri sistemimiz üzerinden gönderilse dahi ilgili işlemin işlenme süresi veya işlenmeme durumu tamamen ilgili pazaryeri firmasına bağlıdır.
E-Ticaret sitenizde ürün detay sayfasında yer alan ve sadece kayıtlı üyelerin yorum yazabileceği üye yorumları alanından gelen yorumları e-ticaret yönetim panelinizden yönetebilirsiniz.
Yorumların yanında yer alan Hızlı Görüntüle butonu ile yorumları düzenleyebilir, puan ve onay durumlarını değiştirebilirsiniz.
Pazarlama
E-Ticaret siteniz için hediye çekleri oluşturup hızlı bir şekilde yeni müşteriler kazanabilirsiniz.
E-Ticaret ve Pazaryerlerinden almış olduğunuz siparişlerde müşterilerinize SMS ile hediye çeki kodunu gönderebilir ve e-ticaret sitenizden aldığınız siparişleri bu sayede arttırabilirsiniz.
Hediye Çekini iki farklı tipte oluşturabilirsiniz;
- Tutar olarak oluşturulan hediye çekleri,
- Yüzde olarak oluşturulan hediye çekleri.
Hediye çeki oluşturma sayfasında yer alan İndirim Tipi alanından Tutar şeklinde seçim yapar ve İndirim Miktarı alanına örneğin 20 yazarsanız eğer oluşturulan hediye çeki müşterilerinize sepette 20 TL indirim sağlayacaktır.
Hediye çeki oluşturma sayfasında yer alan İndirim Tipi alanından % yüzde şeklinde seçim yapar ve İndirim Miktarı alanına örneğin 20 yazarsanız eğer oluşturulan hediye çeki müşterilerinize sepette %20 indirim sağlayacaktır.
Hediye Çekini Sınırlandırma
Oluşturacağınız hediye çeklerini, hediye çeki oluşturma sayfasında sınırlandırabilirsiniz.
- Sadece belirli kategoriler için hediye çeki oluşturma,
- Sadece belirli markalar için hediye çeki oluşturma,
- Sadece bir üründe geçerli olacak hediye çeki oluşturma.
Hediye çeki oluşturma sayfasındaki Kategoriler, Markalar ve Ürün alanından hediye çekinizin geçerli olacağı sınırlandırmalara belirleyebilirsiniz.
Üye Gruplarına ve Üyeye özel hediye çeki oluşturma işlemi için Üye Grupları ve Üye/Bayi alanlarından hediye çekini kullanabilecek olan kişi/grup seçilebilir.
Diğer alanlar ve açıklamaları:
- Hediye Çeki Adı: Hediye çekini tanıyabilmeniz adına sadece sizin göreceğiniz bir isim girebilirsiniz.
- Hediye Çeki Kodu: Müşterilerinizin sepette kupon alanına yazacakları kodu giriniz. Buraya yazacağınız kodu müşterilerinize bildireceksiniz ve müşterileriniz sepette bu kodu yazarak indirimden faydalanacaklar.
- Durum: Hediye çekini aktif/pasif ederek kullanıma açabilir veya kapatabilirsiniz.
- Başlangıç Tarihi: Hediye çekinin aktif olarak kullanılabileceği başlangıç tarihini belirleyiniz.
- Bitiş Tarihi: Hediye çekinin kullanılabileceği son günü belirleyiniz. Bugünden sonra hediye çeki kullanılamayacaktır.
- Maximum Kullanım Sayısı: Hediye çekinin en çok kaç müşteri tarafından kullanılabileceğine dair maksimum miktarı belirleyiniz.
- Her Üye/Bayi için Kullanım Sayısı: Hediye çekini bir üye veya bayinin en çok kaç defa kullanabileceğini belirleyiniz.
- Toplam Kullanım Sayısı: Bu alanda hediye çekinizin kaç defa kullanıldığını görebilirsiniz.
- Minimum Sepet Tutarı: Hediye çekinin müşteri tarafından kullanılabilmesi için müşterinin oluşturması gereken minimum sepet tutarını giriniz
- Ücretsiz Kargo: Hediye çekini kullanan müşterilere ücretsiz kargo avantajı sağlamak isterseniz bu özelliği aktif edebilirsiniz.
Eğer müşterileriniz için X al Y öde gibi bir promosyon başlatmak isterseniz ilgili sayfadan bu ayarlamaları yapabilirsiniz.
Tüm alanlar ve açıklamaları:
- Promosyon Tanımı: Promosyonunuz için bir başlık giriniz.
- Durum: Promosyonu aktif/pasif edebileceğiniz alan.
- Minimum Sepet Tutarı: Promosyonunun kullanılabilir olması için belirlenecek olan en düşük sepet tutarı miktarı.
- Başlangıç Tarihi: Promosyonunun ilk kez kullanılmaya başlanacağı tarihi giriniz.
- Bitiş Tarihi: Promosyonun son kez kullanılabileceği tarihi giriniz.
- Kategoriler: Promosyonun hangi kategorilerde geçerli olacağını belirleyiniz.
- Markalar: Promosyonun hangi markalarda geçerli olacağını belirleyiniz.
- Üye Grupları: Promosyonun hangi müşteriler için geçerli olacağını seçiniz.

Kullanımı Hakkında
- X al Y öde promosyonunda sepetteki en ucuz olan ürünler ücretsiz olmaktadır.
- Koşullu Ürün Sayısı (X): Promosyonun geçerli olduğu ürün sayısı. (Örn: 3 al 2 öde için üç (3) girilmelidir.)
- Ücretli Ürün Sayısı (X): Koşullu ürünlerdeki ücretli ürün sayısı. (Örn: 3 al 2 öde için iki (2) girilmelidir.)
- Ürün Sayısı Katlarında Geçerli mi?: Promosyondaki ürün sayıslarının katları için de geçerli olması için aktif etmeniz gerekir.
Örneğin; 3 al 2 öde kampanyasında bu alan aktif edildiğinide, sepette 6 ürün bulunduğunda 4 ürün ücretli olacaktır. Kalan 2 ürün ücretsiz olacaktır
Müşterileriniz için sürekli olarak sepette yüzdesel olarak bir indirim yapmak isterseniz eğer sabit indirim özelliğimizi kullanabilirsiniz.
İlgili özellik sepet tutarında belirleyeceğiniz oranda indirim sağlar.
Örnek: 20 yazarsanız eğer müşterinin toplam sepet tutarında %20’lik indirim sağlayacaktır.
* Bu özelliğin aktif olması için kupon kodu gibi bir kodun müşteriye dağıtılmasına ve müşterinin sipariş adımları içerisinde kupon kodu girmesine gerek yoktur.
Müşterilerinize toplu sms gönderimi yaparak kampanya ve duyurularınız hakkında bilgilendirmek istemeniz halinde kullanacağınız özelliktir.
Görselde gördüğünüz;
- Telefon Numaraları: Bu alana sahip olduğunuz telefon numaralarını ENTER tuşuna basarak her satıra 1 adet telefon numarası girilmelidir. (Üst kısımdaki görselde olduğu gibi.)
- Mesaj: Bu alana müşterilerinize gönderilecek olan mesaj içeriğini yazmanız gerekmektedir.
Üyelere SMS Gönderme
E-Ticaret sitenize kayıtlı müşterilerinize sms göndermek için Üye Yönetimi sayfasındaki Excel Oluştur özelliğimiz ile müşteri verilerinizi bilgisayarınıza indiriniz.
İndirmiş olduğunuz veriler içerisinden üyelerin telefon numara verilerini toplu olarak kopyalayıp SMS Gönder sayfasında Telefon Numaraları alanına toplu olarak yapıştırınız.
Sitenizden e-posta bültenleri göndermek ve/veya e-ticaret sitenizdeki işlemler için müşterilere bildirim maillerinin gönderilebilmesi için Ayarlar > E-Posta Ayarları sayfasındaki SMTP veya Mailjet.com Entegrasyonlarından bir tanesini aktif hale getirmelisiniz.
SMTP Kurulumu
Bu hizmeti aktif hale getirmek için bir SMTP hizmetine sahip servis sağlayıcı üzerinden SMTP bilgilerinizi öğrenmelisiniz. Bunun için tavsiyemiz Sendpulse.com.tr sitesidir. Kurulum işleminide bu siteyi baz alarak anlatacağız. Fakat siz dilerseniz farklı bir servis sağlayıcı üzerinden SMTP bilgileri alarak hizmet alabilirsiniz.
UYARILAR
- Belirtilen port bilgilerinde 2525 portuna göre işlem yaparsanız eğer Güvenlik Protokolü için “Yok” seçmelisiniz.
- Belirtilen port bilgilerinde 465 portuna göre işlem yaparsanız eğer Güvenlik Protokolü için “SSL” seçmelisiniz.
- Belirtilen port bilgilerinde 587 portuna göre işlem yaparsanız eğer Güvenlik Protokolü için “Yok” seçmelisiniz.
- İlgili hizmet Sendpulse.com.tr tarafından hesabınız onaylandığı taktirde kullanılabilir olacaktır. Bu sebeple ilgili hesabı belirli sıklıklarla onay aşamasını geçmiş mi diye kontrol etmelisiniz. Sendpulse.com.tr onaylamadan hesabı kullanamazsınız.
- E-Ticaret Yönetim Paneli > Ayarlar > E-Posta Ayarları > SMTP alanına tüm bilgileri eksiksiz girdikten sonra TEST ET butonu ile kontrol sağlayınız. Eğer bilgileriniz doğru girilmiş ise test başlarılı sonuçlanır, bilgiler hatalıysa veya SMTP sunucusu erişilemez durumda ise hata alırsınız.
- Sendpulse.com.tr üzerinden SMTP hizmeti kullanmak için info@siteadresiniz.com / iletisim@siteadresiniz.com / adiniz@siteadresiniz.com mailleri gibi “@” işaretinden sonra e-ticaret sitenizin alan adı uzantısına sahip bir kurumsal mail adresi ile kayıt oluşturmalısınız, aksi halde alan adı için onay işlemi gerekebilir.
- Eğer @siteadresiniz.com şeklinde kurumsal mailiniz açılmamış ise lütfen bize destek bileti açarak bildiriniz.
- Sendpulse.com.tr tarafınıza SMTP ile aylık 12000 ücretsiz mail gönderme hakkı ve saatlik maksimum 50 mail gönderme limiti vermektedir. Bu yeni açılan her hesap için farklılık gösterebilir.
- E-Ticaret Yönetim Paneli > Pazarlama menüsü altındaki e-posta bülteni araçları ile yapacağınız toplu mail gönderimlerinde Sendpulse.com.tr tarafından tarafınıza sunulan limitlere göre işlem sağlamanız tavsiye edilir. Ücretsiz paket kapsamını aşan mail gönderim ihtiyaçlarınız için ilgili firmadan ücretli paket satın almanız gerekebilir.
- Sendpulse.com.tr üzerinden SMTP kullanımı için SPF, DKIM, TXT ve MX gibi kayıtlarının alan adınız için eklenmesi gerekmez.
DİĞER SEÇENEKLER
- Dilerseniz -Ticaret Yönetim Paneli > Ayarlar > E-Posta Ayarları > SMTP alanında Gmail, Outlook, Yandex gibi e-posta servisleri üzerinden açmış olduğunuz ücretsiz mail hesaplarınıza ait SMTP bilgilerini girebilirsiniz. Fakat Yandex.Connect üzerinden açılan kurumsal mail hesaplarında ise sorun yaşanabilmektedir ve bu sebeple Yandex.Connect kurumsal mail hesapları ile SMTP mail gönderimi sağlanamayabilir.
- adiniz@gmail.com / adiniz@outlook.com / adiniz@yandex.com gibi ücretsiz mail adreslerini kullanabilirsiniz.
Mailjet.com Entegrasyonunu Aktif Etme
Müşteri ve Yöneticiler için e-mail bildirimleri almak istiyorsanız Mailjet.com entegrasyonunu aşağıdaki şekilde yapmalısınız.
- Mailjet.com adresine giriş yaparak Sign Up butonuna tıklayınız ve kayıt olunuz. (Kayıt sayfası: https://app.mailjet.com/signup)
- Kayıt olduktan sonra Login sayfası üzerinden giriş yapınız.
- Açılan sayfada Manage sender addresses menüsüne tıklayarak açılan sayfa üzerinden domain adresinizi ve gönderici mail adresinizi “Add domain” ve “Add a sender address” butonlarına tıklayarak ekleyiniz.
- Domain onay işlemi için size verilen (.txt) uzantılı dosya adını Mailjet Domain Onay Dosya Adı alanına xxxxxxxxxxxx.txt şeklinde yazınız ve sayfayı kaydederek Mailet.com üzerinde domain onay işlemini yapınız.
- Daha sonra Setup my SMTP menüsüne tıklayınız. Açılan sayfa üzerinde yer alan USERNAME (API KEY), PASSWORD (SECRET KEY) bilgilerini kopyalayınız.
- Kopyalamış olduğunuz API Key ve Secret Key bilgilerinizi Ayarlar > E-Posta Ayarları alanına giriş yaparak karşınıza gelen form üzerinde ilgili kutulara yapıştırınız.
- Aynı form üzerinde sizden istenen “Gönderici E-Posta” alanına Mailjet.com hesabınızda belirttiğiniz gönderici e-mail adresini yazınız. “Gönderici Adı” alanına da site adresinizi veya şirket adınızı yazabilirsiniz. Artık sistem üzerindeki mail bildirimleri sorunsuz şekilde size ve müşterilerinize iletilecektir.
Ek bilgilendirme: Mailjet.com üzerinde 200/günlük – 6000/aylık mail ücretsiz olarak sunulmaktadır. Günlük 200 ve aylık 6000 mail üzeri ihtiyaçlarınız için Mailjet üzerinden paket satın almanız gerekmektedir.
İçerikler
Sıkça sorulan sorular sayfasında müşterilerinize en çok merak ettikleri ve sordukları konular üzerine soru-cevap hazırlayabilir ve müşteri hizmetlerinizin yaşayacağı yoğunluğu azaltabilirsiniz.
Aşağıdaki görselde gördüğünüz gibi yeni soru eklemek için Yeni Soru butonuna tıklıyoruz.

Yeni Soru Ekleme
Aşağıdaki görselde gördüğünüz gibi açılan ekranda;
- Soru: Bu alana müşterilerinizin sıklıklar sordukları soruları girebilirsiniz. Her seferinde yalnızca tek bir soru-cevap oluşturunuz.
- Sıra: Soru-cevapların müşterilere hangi sıralama ile gösterileceğini belirleyiniz.
- Cevap: Bu alana müşterilerinizin sıklıklar sordukları sorulara ait yanıtları girebilirsiniz.
Bu alanları dolduruyoruz ve kaydederek işlemi tamamlıyoruz.
E-Ticaret sitenizde SEO ile müşteri kazanmak ve müşterilerinizi çeşitli konularda bilgilendirmek istediğiniz zaman içerik paylaşımı yapabileceğiniz blog sistemi bulunmaktadır.
Yönetim panelinizde İçerikler > Blog menüsüne girerek Yeni Yazı butonuna tıklayınız.
Aşağıdaki şekilde açılan ekran üzerinde blog içeriklerinizi oluşturabilirsiniz.
Not: Bu işlemi yapmadan önce İçerikler > Blog Kategorisi sayfasından blog kategorilerinizi oluşturmalısınız.
Blog yazıları paylaşmadan önce blog kategorilerinizi oluşturmalısınız.
İçerikler > Blog Kategorileri > Yeni Kategori butonuna tıklayarak blog kategorilerinizi oluşturabilirsiniz.
Kategori Başlığı alanına yazdığınız kategori adı blog kategoriniz olmaktadır. Diğer alanlar ise blog sisteminizin SEO’su için arama motorlarınca alınacak olan meta etiketi alanlarıdır.
E-Ticaret ana sayfanızda yer alan slider (slayt) alanına manşet görseli eklemek için bu alanı kullanabilirsiniz.
Yeni Manşet butonuna tıklayarak aşağıdaki gibi bir ekranın açılmasını sağlayınız.
Açılan ekranda;
- Başlık: Bu alana manşetiniz için tanımlayıcı bir başlık giriniz.
- Link: Bu alana gireceğiniz URL adresi, manşet görseline tıklayınca müşterilerinizin gideceği web adresidir.
- Ürün No: Bu alana gireceğiniz bir ürün numarası ile müşterilerinizi görsele tıkladıklarında ilgili ürüne yönlendirebilirsiniz.
- Yeni Pencere: Müşterileriniz görsele tıklayınca yeni bir tarayıcı penceresi ile hedef url adresine yönlendirilecektir.
- Resim Seçin: Bu alandan slayt alanına yüklemek istediğiniz görseli seçiniz.
- Açıklama: Bazı tasarımlarda görsel üstünde veya altında görünebilecek bir manşet açıklaması giriniz.
Uyarı
Bu alanın çalışması e-ticaret tasarımınıza bağlıdır. E-Ticaret tasarımınızda manşet blok alanı yoksa Tasarım > Blok Yönetimi alanından manşet için blok oluşturmalısınız.
Blok Yönetimi alanı hakkında daha fazla bilgi için ilgili sayfaya bakınız.
Sayfalar ile e-ticaret siteniz için yeni sayfalar oluşturabilir ve varolan sözleşme, iletişim ve hakkımızda sayfaları gibi sayfaları düzenleyebilirsiniz.
Görselde gördüğünüz gibi listede yer alan sayfaların Sayfa Numaralarına tıklayabilir veya sağ kısımda yer alan göz ikonu tıklayarak ilgili sayfaların içeriklerini düzenleyebilirsiniz.
Mevcut sayfalar dışında ek sayfalara ihtiyacınız olması halinde Yeni Sayfa butonuna tıklayarak yeni sayfalar oluşturabilirsiniz.
Yeni Sayfa Ekleme
Yeni Sayfa ekleme ile aşağıdaki görselde gördüğünüz gibi açılan ekran üzerinde çeşitli bilgileri doldurmanız gerekmektedir.

Doldurulması gereken alanlar hakkında bilgiler aşağıda yer almaktadır.
- Başlık: Sayfanız için tanımlayıcı bir başlık giriniz. (Örnek: Hakkımızda, İletişim gibi)
- Sıra: Sayfanın menüde kaçıncı sırada gösterileceğini belirleyiniz.
- Özel Kodlar: Template sisteminde sayfaya özel modül yerleşimi için kullanılmaktadır. Bilginiz yoksa boş bırakınız.
- Yönlendirme Durumu: Eğer eklenecek olan sayfa bir web sitesi/URL yönlendirilecekse bu alanı aktif hale getiriniz.
- Yönlendirme Linki: Sayfa bağlantısına tıklayan ziyaretçilerin yönlendirileceği adresi/URL’yi giriniz.
Eğer kullanılan tasarımda çeşitli görseller kullanılmış ise site arayüzünüzde, bu görselleri ilgili sayfadan değiştirebilir ve/veya yenilerini ekleyebilirsiniz.
Bu alanı Tasarım > Blok Yönetimi alanından oluşturacağınız görselli bloklar için kullanabilirsiniz.
Eğer tasarımınızda bu özellik için blok ekli değilse bu sayfada işlem yapsanız dahi arayüzünüzde görünmeyecektir.
Sitenize giriş yapan ziyaretçilere çeşitli duyurular yapmanızı sağlayacak olan popup özelliğini aktif hale getirebilirsiniz.
Yeni Popup butonuna tıklayarak, aşağıdaki açılan ekranda;
- Popup Adı: Bu alana popupınız için yalnızca sizin göreceğiniz bir isim girebilirsiniz.
- Başlangıç/Bitiş Tarihi: Bu alandan popupınızın hangi tarihte ziyaretçilerinize gösterilmeye başlayıp hangi tarihten sonra gösterilmeyeceğini seçebilirsiniz.
- Zamanlama: Bu alandan popupınızın ziyaretçilerinize hangi sıklıkta gösterileceğini seçebilirsiniz.
- Masaüstü: Bu özelliği aktif etmeniz halinde popup masaüstü bilgisayar kullanan ziyaretçilere gösterilir, pasif ederseniz gösterilmez.
- Mobil: Bu özelliği aktif etmeniz halinde popup mobil cihaz kullanan ziyaretçilere gösterilir, pasif ederseniz gösterilmez.
- Sayfalar, Kategoriler ve Ürün: Bu alanlarda seçim yaparak popupınızın görüntüleneceği sayfaları kısıtlayabilirsiniz.
- Popup Tipi: Bu alandan HTML İçerik seçerek bilginiz var ise html kodlar ile eğer bilginiz yoksa Görsel seçerek görsel yüklemesi yapıp sonrasında açılacak Link alanına URL adresi yazarak popupınıza bağlantı ekleyebilirsiniz.
Kontrol
Sayfayı kaydederek ekleme işlemini tamamladıktan sonra normal ziyaretçiler gibi e-ticaret sitenize giriş yaparak eklediğiniz popupı kontrol edebilirsiniz. Sayfa yenilemelerinde popupınızın zamanlama ayarına göre tekrar tekrar gösterilemyeceğini unutmayınız.
Üyeler/Bayiler
Üye Yönetimi sayfasında e-ticaret sitenize üye olan müşterileri görebilir ve müşterilere ait bilgileri düzenleyebilirsiniz.
Listede yer alan üyelerin sağ kısımlarındaki göz butonuna tıklayarak açılan ekran üzerinden üyelere ait verileri düzenleyebilirsiniz.
Müşteri Verilerini Dışar Aktarma
Üye Yönetimi sayfasında yer alan Excel Oluştur butonuna tıklayarak tüm müşterilerinize ait bütün verileri bir Excel dosyası olarak bilgisayarınıza indirebilir ve ihtiyaç duyduğunuz verileri ayıklayabilirsiniz.
Müşterilere SMS Gönderimi
SMS gönderimi için oluşturulan excel dosyasındaki telefon numaralarına ait sütundaki verileri toplu olarak kopyalayarak ayrıştırabilir ve SMS Gönder sayfasındaki Telefon Numaraları alanına listeyi kopyalayıp – yapıştabilirsiniz.
E-Ticaret siteniz üzerinden bayilik vermek istiyorsanız bu döküman üzerinde B2B (bayi) modülümüze ait özellikler hakkında bilgi sahibi olabilirsiniz.
Bayilik vererek bayilerinizin isteğe göre XML ile e-ticaret sitenizdeki ürünleri kendi e-ticaret sitelerine aktarmalarını sağlayabilirsiniz. XML bağlantısını bayilerinize ücretli/ücretsiz olarak sunabilirsiniz.
Bayiler normal müşteriler gibi ödeme yapabilir veya hesaplarına bakiye yüklemesi yaparak mevcut bakiyeleri ile siparişleri için ödeme işlemlerini yapabilirler.
B2B (Bayi) Menüleri
E-Ticaret yazılımımız üzerinde B2B (Bayi) özelliğini aktif olarak kullanabilmek için gerekli yönetimleri sağlayacağınız menüler aşağıdaki görsellerde gösterilmiştir.
Üyeler / Bayiler menüsü altında yer alan;
- Bayi Yönetimi,
- Bayi Grupları,
- Bayi Bakiye Yüklemeleri,
- Bayi İşlemleri,
menülerinden bayilerinize ait üyelik/grup işlemlerini ve bayilerinizin yapmış olduğu bakiye yükleme işlemlerini kontrol edebilirsiniz.Bu menülere ait detaylı anlatım dökümanın devamında yer almaktadır.

Ayarlar menüsü altında yer alan;
- Bayi Ayarları,
- Bayi XML Ayarları,
menüleri ile de bayilik sistemine ilişkin genel ödeme, xml, bakiye gibi çeşitli işlemlere ait genel ayarlamalarınızı yapabilirsiniz.
Pazarlama menüsü altında yer alan;
- Bayi İndirimleri,
- Bayi Komisyonları,
menüleri ile bayileriniz için kategori, marka, ürün bazında sabit veya yüzdesel indirimler sağlayabilir, bir ürünün satışı için bayilerinize bakiye olarak yüklenecek komisyonlar verebilirsiniz.
Nasıl Çalışır?
B2B (Bayi) modülünün genel çalışma yöntemi sırası ile aşağıdaki gibi uygulanabilir;
- Öncelikle genel B2B (Bayi) ayarlamaları yapılır,
- Bayi grupları sayfasından bayi grupları oluşturulur,
- Yönetim panelinden bayi oluşturulur veya e-ticaret sistemine üye olan bir üyenin üyelik ayarlarından Üye Grubu alanından Bayi seçimi yapılarak mevcut üyeye bayilik verilebilir.
- Bu işlemlerden sonra bayiye bayi grubu atanır,
- Bayilik verilen bayiye ait diğer ayarlar yapılır.
Genel işleyiş bu şekilde gerçekleştirilir ve bayiler kendilerine özel veya bayi gruplarına özel verilen XML bağlantısı ile kendilerine sunulan indirimli fiyatlar üzerinden ürünleri e-ticaret sitelerine çekebilir ve kendi müşterilerine satışa sunabilirler.
Bir bayi oluşturulduğunda veya bir üyeye bayilik verildiği taktirde ilgili bayi e-ticaret sitenize üye girişi yaptığı taktirde bayilikle ilgili ihtiyaç duyacağı menüler panelinde yer alacak olup ilgili üyeyi atadığınız bayi grubuna göre ilgili bayiye e-ticaret sitenizdeki ürünler indirimli fiyatlar ile görünecek ve bayiniz indirimli bayi grubu fiyatları üzerinden sipariş verebilecektir.
Bayi Grupları Oluşturma
Öncelikle bayi grupları oluşturuyor ve bayi gruplarına atayacağımız bayilere uygulayacağımız iskonto oranlarımızı gruplara göre belirliyoruz.
Üyeler / Bayiler > Bayi Grupları menüsü altında yer alan Yeni Grup butonuna tıklayarak açılacak olan aşağıdaki gibi ekranda;
- Grup Adı bölümüne bayi grubumuz için bir isim giriyoruz (örneğin: platin, vip, plus vb),
- İskonto bölümüne ilgili grup altına atanacak bayilere uygulanacak olan indirim oranını giriyoruz. İlgili gruba atanan bayilere iskonto alanına yazdığınız değer kadar ürün satış fiyatlarınız üzerinden indirim uygulanacaktır.
Örnek:
| Bayi Grup Adı | İskonto |
| Platin | %30 |
| Plus | %20 |
| VIP | %10 |
| Ücretsiz | %5 |
Tabloda gördüğünüz üzere Platin isimli bayi grubu altında yer alan bayilere e-ticaret ürün satış fiyatlarımız üzerinden %30’luk indirim tanımlamış oluyor. Üstteki tablodaki gibi bayi gruplarımızı oluşturup bayilerin sahip oldukları kriterlere göre ilgili bayi gruplarından uygun oldukları bayi grubu ile ürünleri satın almaları sağlanabilir.
NOT: İskonto alanında eğer ilgili bayi grubuna %30 indirim sağlamak istiyorsak ilgili kutucuğa 30 yazmamız yeterli.
Üyeyi Bayi Yapma
Bir üyeniz bayiniz olmak istediği taktirde ilgili üyeyi aşağıdaki üye detayları alanında yer alan Üye Grubu menüsünden Bayi seçimi yaparak ilgili üyeyi bayi yapabilirsiniz.
Öncelikle aşağıdaki görselde yer alan üyenin yanındaki göz ikonlu butona tıklıyor ve üye detay penceresini açıyoruz.
Daha sonra aşağıdaki gibi açılan pencere üzerinden Üye Grubu alanından Bayi seçimi gerçekleştiriyor ve sayfayı kaydederek kapatıyoruz.
Bu işlemden sonra ilgili üye artık bayi özelliklerine sahip olmuştur.
Yönetim Panelinden Bayi Oluşturma
Eğer mevcut bir üyeyi bayi yapmayacaksanız ve bilgilerini kendinizin belirlediğiniz bir bayi hesabı oluşturmak istiyorsanız Üyeler / Bayiler > Bayi Yönetimi sayfasına giriş yaparak aşağıdaki gibi açılan ekran üzerinde Yeni Bayi butonuna tıklayınız.
İlgili butona tıklayınca aşağıdaki gibi bir ekran açılacaktır,
Açılan ekranda aşağıdaki bilgiler eşliğinde gerekli bilgileri girebilirsiniz;
- Bayi Kodu alanına oluşturacağınız bayi için tanımlayıcı ve benzersiz bir isim, kod girebilirsiniz.
- Ünvan alanına bayinize ait firma ünvanını girebilirsiniz.
- Ad bölümüne bayinizin ismini giriniz.
- Soyad bölümüne bayinizin soyadını giriniz.
- E-Posta Adresi alanına bayinizin üyelik girişi yaparken kullanacağı bayiye ait e-mail adresini yazınız.
- Şifre alanında bayiniz için bir şifre belirleyerek yazınız.
- Sayfayı kaydederek işlemi tamamlayınız.
Bayiyi Gruba Atama
Oluşturulan bir bayiyi sistemde yer alan bayi gruplarından birisi altına atayarak ilgili bayinin o bayi grubu fiyatları üzerinden indirimli olarak sipariş vermesini sağlayabiliriz.
Öncelikle Üyeler / Bayiler > Bayi Yönetimi sayfasına giriş yapıyor ve bayi listesinin görüneceği sayfayı açıyoruz.
Açılan sayfada üstteki görselde göreceğiniz bayilerin sağ kısmında yer alan göz ikonlu butona tıklayarak bayiye ait ayarlama penceresini açıyoruz.
Açılan ekranda Bayi Grubu alanından bayiyi atayacağımız bayi grubunu seçiyor ve sayfayı kaydederek işlemi tamamlıyoruz.
Bayi Yönetimi ve Çeşitli Ayarlar
Bayilere bir bayinin yönetim ekranındayken aşağıdaki gibi seçeneklerin olduğu pencerede aşağıdaki ayarları ilgili bayi için özel olarak aktif edebilir ve bayinin belirlediğiniz şartlarla bayiliğini sürdürmesini sağlayabilirsiniz.
- Bayi Grubu ile bayiye uygulanacak iskonto için bayi grubunu seçebilirsiniz.
- Bakiye TL alanından bayinin mevcut bakiyesini görebilirsiniz.
- İskonto (%) alanından bayiye özel bayi grubundan bağımsız indirim oranı tanımlayabilirsiniz. Bu alana %30 indirim uygulamak için 30 yazmanız gerekir.
- Ücretsiz Kargo seçeneği ile bayiye siparişlerinde kargo ücreti ödememesi için avantaj sunabilirsiniz. İlgili özellik aktif edildiği zaman bayi siparişlerinde kargo ücreti ödemez.
- Açık Hesap Ödeme Yöntemini Kapat özelliği ile ilgili bayinin cari ödeme yöntemini kullanmasını engelleyebilirsiniz.
- Açık Hesap Özel Eksi Bakiye Limiti özelliği aktif edilir ise bu özellik ile eğer ilgili bayiye cari ödeme yöntemi kapalı değilse ilgili bayinin size en fazla borçlanabileceği üst limit miktarı tutar olarak (örneğin: 2000 TL için 2000 yazılır.) Açık Hesap Özel Eksi Bakiye Limiti (0: Limitsiz) kutusuna yazılır.
Bayiye Özel XML Ayarı
Bayiye ait yönetim ekranında yer alan XML Ayarları sekmesi ile;
- XML Durumu alanından eğer bayiniz sizden xml talep ediyorsa ve ürünlerinizi xml ile kendi sitesine çekecek ise ilgili alanı aktif ediyoruz,
- XML Bitiş Tarihi ile xml bağlantısının çalışmaya devam edeceği son tarihi belirliyoruz, bu tarihten sonra xml çalışmayacaktır,
- Minimum Stok alanından xml’de stok miktarını paylaşmak istemediğimiz ürünler için bir değer giriyoruz, bu alana girilen değerin altında kalan stok miktarları xml’de 0 stok olarak görünecektir. Örneğin 5 yazılırsa ilgili kutucuğa 1,2,3,4 stok miktarına sahip ürünlerin stokları ilgili xml’de 0 olarak görünecektir.
- XML Linki alanından bayiye vereceğiniz xml bağlantı adresini alabilirsiniz,
- İzinli IP Listesi alanından bayinizin xml’i çalıştıracağı hosting/sunucu IP adresini ilgili kutucukta her satıra bir IP adresi yazacak şekilde yazmanız gerekir. Bu özelliğin aktif çalışması için Ayarlar > Bayi XML Ayarları > XML İçin IP İzni Gereksin özelliğinin aktif olması gerekir. Eğer bu özellik aktifse ve İzinli IP Listesi alanına bayiye ait IP adresi yazılırsa, belirtilen IP adresi dışında ilgili xml bağlantısına yapılacak istekler reddedilir ve farklı kişiler xml bağlantınızın içeriğine ulaşamaz.
Bu işlemleri yaptıktan sonra sayfayı kaydedebilirsiniz.
Bayi Hareketleri ve İşlemler
Bayinizin vermiş olduğu siparişlerini, bakiye yüklemelerini, xml abonelik ücreti hareketlerini, sipariş komisyonu hareketleri gibi tüm para giriş-çıkışlarını bayi yönetim sayfasındaki Hareketler sekmesinden görebilirsiniz.
İlgili ekranda yer alan Yeni Bayi Hareketleri butonuna tıklayarak aşağıdaki ekranı açarak;
Ekranda yer alan İşlem Tpi alanında görüleceği üzere;
Para girişi, para çıkışı, sipariş, ödemeli sipariş, bakiye yüklemesi, xml aboneliği, sipariş komisyonu gibi çeşitli girdi-çıktı işlemleri bayi için hesaba eklenebilir. İlgili işlemler eğer bayi tarafından e-ticaret panelinden yapılmışsa otomatik olarak işlenmektedir. Fakat eğer bayi sizden telefon, e-mail, yüzyüze ve benzeri yollar ile bir talepte bulunursa ve manuel eklemeniz gerekir ise ilgili ekrandan bu işlemleri manuel olarak bayiye ait hesaba işleyebilirsiniz.
Bayi Bakiye Yüklemeleri
Bayilerinizin hesaplarına yükledikleri bakiye tutarlarını Üyeler / Bayiler > Bayi Bakiye Yüklemeleri sayfasından takip edebilir, tutarları onaylayabilir veya reddebilir ya da ilgili tutarları düzenleyebilirsiniz.
Genel Bayi Ayarları
Ayarlar > Bayi Ayarları menüsünden bayilik (b2b) sistemimizin genel ayarlamalarını yapmalıyız.
İlgili sayfada;
- Bayi Bakiye Yükleme özelliğini aktif ederek bayilerin bakiye yüklemelerine izin verebilir ve bakiyeleri ile sipariş verme imkanı sunabiliriz,
- Bayi Bakiye Yükleme Ödeme Yöntemi ile bayilerinizin bakiye yükleme işlemlerinde kullanacağı sanalpos hizmetinizi seçebilirsiniz,
- Bakiye Yükleme Durumu özelliği ile bayiler bakiye yüklemesi için ödemeyi gerçekleştirdiğinde ilgili bakiye miktarlarının hesaplarına otomatik işlenmesini veya sizin onayınız ile işlenmesini tercih edebilirsiniz,
- Yüklenebilecek En Düşük Tutar (TRY) alanından bayilerinizin bakiye yükleme işleminde yükleme yapabileceği en düşük miktarı belirleyebilirsiniz, örneğin 1000 yazarsanız ilgili kutuya bayileriniz 1000 TL’nin altında bakiye yükleme işlemi yapamazlar,
- Yüklenebilecek En Yüksek Tutar (TRY) alanından bayilerinizin bakiye yükleme işlemlerinde yükleme yapabileceği en yüksek miktarı belirleyebilirsiniz, örneğin 5000 yazarsanız ilgili kutuya bayileriniz 5000 TL’nin üstünde bakiye yükleme işlemi yapamazlar.
- Ödeme Formunda Kargo Seçimi özelliğini aktif ederseniz eğer bayiler sipariş işlemlerinde kargo firması seçebilirler. Bu özellik için Ayarlar > Kargo Firmaları alanından kargo firmalarınızı düzenleyebilirsiniz,
- Ödeme Formunda Kargo Şablonu Yükleme alanı ile eğer bayileriniz N11, Gittigidiyor vb. pazaryerlerinde ürün satışı yapmışlarsa ve sizde bayilerinizin müşterilerine doğrudan ürün gönderimi yapıyor (dropshipping) iseniz bayinizin ilgili pazaryerinin kampanyalı kargo kodunu siparişine girmesini sağlayablir ve bayinizin müşterisine ürün gönderim işlemini ilgili kampanya kodu ile yapabilirsiniz,
- Açık Hesap Eksi Bakiye Limiti alanına gireceğiniz tutar ile bayilerinizin size en fazla borçlanma miktarını belirleyerek, limitlendirebilirsiniz,
- Bakiye Yükleme Dekonu alanından değişkenleride kullanarak bayilerin göreceği ödeme dekonutunuzu oluşturabilirsiniz.
Genel Bayi XML Ayarları
Tüm bayilik sistemi için geçerli olacak xml ayarlamaları ve ücretli/ücretsiz xml abonelik sistemi oluşturmak için Ayarlar > Bayi XML Ayarları sayfasına giriş yapınız.
Üstteki görselde yer alan ekran açılacaktır. Açılan ekranda;
- XML Aboneliği Süreli Olsun özelliğini aktif ederek xml bağlantısını bayilerinize bitiş süresi olacak şekilde verebilir ve bu süreden sonra xml’i otomatik olarak kullanıma kapatabilirsiniz, bu özellik pasif olursa xml siz manuel olarak kapatana kadar aktif olacaktır,
- XML Abonelik Ödemeleri özelliği ile bayilerinize xml’i ücretli olarak satabilirsiniz, ilgili özelliğe bağlı olarak XML Ücreti alanlarından 1-3-6-12 aylık periyodlar için xml ücreti belirleyebilirsiniz. Bayileriniz burada belirttiğiniz tutara göre xml aboneliğini panellerinden sipariş verebilir ve belirtilen süre kadar xml bağlantısı için sizden hizmet alabilirler, eğer XML Aboneli Ödemeleri özelliği pasif olursa xml ücretsiz olacaktır,
- XML için IP İzni Gerekli özelliğini aktif ederek bayilerinizin xml bağlantısını farklı e-ticaret sitelerinde sizden izin almadan kullanmalarının önüne geçebilir ve yalnızca size belirttikleri e-ticaret sitesi veya sitelerinde kullanmalarına izin verebilirsiniz, pasif ederseniz xml bağlantılarına tüm herkes izin almadan erişebilir,
- Yeni Kayıt Olan Bayilerde XML’i Otomatik Aktif Et özelliği aktif edildiğinde bir üyeyi bayi yaptığınızda veya yönetim panelinden bir bayi oluşturduğunuzda bayi oluşturma işlemi tamamlandıktan sonra ilgili bayiye otomatik olarak xml bağlantısı verir,
- İzinli IP Listesi alanından xml bağlantıları için izin verdiğiniz IP’leri her satıra bir adet olacak şekilde ilgili kutuya yazabilirsiniz.
Bayilere Komisyon Verme
Pazarlama > Bayi Komisyonları menüsünden Yeni Komisyon Tanımla butonuna tıklayarak açılan ekrandan bir ürün seçebilir veya Tümü seçeneği ile tüm ürün satışları için seçeceğiniz bayi gruplarına veya bayiye ya da tüm bayi grupları ve tüm bayiler için geçerli olacak şekilde bayilerinizin yapmış oldukları her satış için bayi bakiyelerine yüklenecek olan komisyon tutarı belirleyebilirsiniz. Bu işlemi farklı tanımlamalar yaparak her ürün için farklı komisyon tutarları olacak şekilde tekrarlayabilir veya her bayi için farklı tutarlar verebilirsiniz tekrarlayarak.
Örneğin: A ürünü B bayisi tarafından satıldığı zaman bayinin bakiyesine belirtilen Komisyon Tutarı kadar tutar yüklenecektir.
Entegrasyonlar
İlgili ekranda yer alan N11, Gittigidiyor, Hepsiburada, Amazon, Trendyol ve diğer eklenecek olan yeni pazaryerlerine ait mağazalarınız için almış olduğunuz API bilgilerini bu ekranda ilgili pazaryerini seçerek karşınıza gelecek olan kutulara sahip olduğunuz verileri kopyalayıp yapıştırabilir ve sonrasında kaydedebilirsiniz.
Entegrasyonlar > Pazaryeri Monitörü özelliği sayesinde e-ticaret panelinizde bulunan ürünleri pazaryerlerine aktarırken karşılaştığınız hataları görebilir ve satışa sunulacak/güncellenecek ürünlerin takibini bu ekran üzerinden gerçekleştirebilirsiniz.

Üst kısımdaki görselde gördüğünüz gibi ürün gönderiminde karşılaşılan hata belirtilmiştir. Buradaki hataları kontrol ederek ürün ve entegrasyon ayarlamalarımızda gerekli değişiklikleri sağlamamız gerekir. İlgili alandaki hata mesajları doğrudan pazaryerlerinden (n11, gittigidiyor, hepsiburada, amazon, epttavm) gelmektedir. Bu sebeple ilgili hatalar için hesabınız ile ilgili olan hata mesajlarında ilgili pazaryerlerinin satıcı destek ekipleri ile iletişime geçmeniz gerekmektedir.
Tasarım
Güncelleniyor…
e-FATURA ŞABLONU
Tasarım > Fatura / Fiş Tasarımları menüsüne giriniz;
Açılan sayfada e-Fatura Şablonu seçeneğini seçiniz.
Açılan ekran üzerinden e-fatura şablonunuza ait gerek duyulan tüm özelleştirmeleri sağlayabilirsiniz.
FATURA ŞABLONU
Tasarım > Fatura/Fiş Tasarımları menüsüne giriniz;
İlgili sayfada hangi tasarımı ayarlamak istiyorsanız onu seçiniz.
Açılan ekranda Kağıt Örneği alanından faturanızın matbaanız tarafından size verilmiş olan fatura şablonunuzu yükleyiniz. Kağıt Ebatı bölümünden özel seçin ve bize göndermiş olduğunuz faturanıza ait boyutları giriniz. Kağıt Düzeni alanından faturanız yazıcınıza bağlı olarak yazdırma esnasında yatay mı yoksa dikey mi konumlanıyor bunu seçiniz. Kopya alanından faturanız tek kağıtta birleşik olarak 3’lü mü yan yana konumlanmış yoksa 4 tane fatura mı yan yana ve alt alta konumlanmış bunu seçin. Kopyalama Yönü bölümünden faturalar tekli kağıtta yan yanamı duruyor yoksa alt alta mı konumlanmış bunu seçiniz.
Bu işlemleri uyguladıktan sonra alt kısımdan Kaydet butonuna tıklayınız.
Sonraki adımda üst kısımda yer alan Şablon Tasarlama Aracı sekmesine tıklayınız. Bu sekmede karşınıza gelen ekranda sağ kısımda faturanıza yer vermek isteyebileceğiniz çeşitli veriler yer alır. İstediğiniz verileri üstüne tıklayarak aktif/pasif edebilirsiniz. Yalnızca aktif olan veriler sol kısımdaki ekranda görünecektir. Sol kısımdaki ekranda yüklemiş olduğunuz fatura şablonunuzun üzerine hizalanacak şekilde uygun yerlere uygun içerikleri sağ kısımdan aktif ederek sol ekranda görünen ilgili veriyi mouse ile sürükle-bırak yaparak taşıyarak faturanız üzerinde konumlandırabilirsiniz.
Fatura şablonunun örneğinin bizde yer almaması ve bu tarz işlemlerin sorumluluğu müşteriye ait olduğu için deneme yanılma yaparak ilgili alan üzerinden fatura şablonunuzu ayarlamanız gerekmektedir.
FİŞ ŞABLONU
Tasarım > Fatura/Fiş Tasarımları menüsüne giriniz;
İlgili sayfada hangi tasarımı ayarlamak istiyorsanız onu seçiniz.
Açılan ekranda Kağıt Örneği alanından fişinizin matbaanız tarafından size verilmiş olan fiş şablonunuzu yükleyiniz. Kağıt Ebatı bölümünden özel seçin ve bize göndermiş olduğunuz fişinize ait boyutları giriniz. Kağıt Düzeni alanından fişiniz yazıcınıza bağlı olarak yazdırma esnasında yatay mı yoksa dikey mi konumlanıyor bunu seçiniz. Kopya alanından faturanız tek kağıtta birleşik olarak 3’lü mü yan yana konumlanmış yoksa 4 tane fiş mı yan yana ve alt alta konumlanmış bunu seçin. Kopyalama Yönü bölümünden fiş tekli kağıtta yan yana mı duruyor yoksa alt alta mı konumlanmış bunu seçiniz.
Bu işlemleri uyguladıktan sonra alt kısımdan Kaydet butonuna tıklayınız.
Sonraki adımda üst kısımda yer alan Şablon Tasarlama Aracı sekmesine tıklayınız. Bu sekmede karşınıza gelen ekranda sağ kısımda fişinizde yer vermek isteyebileceğiniz çeşitli veriler yer alır. İstediğiniz verileri üstüne tıklayarak aktif/pasif edebilirsiniz. Yalnızca aktif olan veriler sol kısımdaki ekranda görünecektir. Sol kısımdaki ekranda yüklemiş olduğunuz fiş şablonunuzun üzerine hizalanacak şekilde uygun yerlere uygun içerikleri sağ kısımdan aktif ederek sol ekranda görünen ilgili veriyi mouse ile sürükle-bırak yaparak taşıyarak faturanız üzerinde konumlandırabilirsiniz.
Fatura şablonunun örneğinin bizde yer almaması ve bu tarz işlemlerin sorumluluğu müşteriye ait olduğu için deneme yanılma yaparak ilgili alan üzerinden fiş şablonunuzu ayarlamanız gerekmektedir.
KARGO ŞABLONU
Tasarım > Fatura/Fiş Tasarımları menüsüne giriniz;
İlgili sayfada hangi tasarımı ayarlamak istiyorsanız onu seçiniz.
Açılan ekranda Kağıt Örneği alanından kargo fişi şablonu matbaanız tarafından size verilmiş olan kargo şablonunuzu yükleyiniz. Kağıt Ebatı bölümünden özel seçin ve bize göndermiş olduğunuz kargo fişi şablonunuza ait boyutları giriniz. Kağıt Düzeni alanından kargo fişi yazıcınıza bağlı olarak yazdırma esnasında yatay mı yoksa dikey mi konumlanıyor bunu seçiniz. Kopya alanından kargo fişi şablonu tek kağıtta birleşik olarak 3’lü mü yan yana konumlanmış yoksa 4 tane kargo mı yan yana ve alt alta konumlanmış bunu seçin. Kopyalama Yönü bölümünden kargo fişi tekli kağıtta yan yana mı duruyor yoksa alt alta mı konumlanmış bunu seçiniz.
Bu işlemleri uyguladıktan sonra alt kısımdan Kaydet butonuna tıklayınız.
Sonraki adımda üst kısımda yer alan Şablon Tasarlama Aracı sekmesine tıklayınız. Bu sekmede karşınıza gelen ekranda sağ kısımda kargo fişinizde yer vermek isteyebileceğiniz çeşitli veriler yer alır. İstediğiniz verileri üstüne tıklayarak aktif/pasif edebilirsiniz. Yalnızca aktif olan veriler sol kısımdaki ekranda görünecektir. Sol kısımdaki ekranda yüklemiş olduğunuz kargo fişi şablonunuzun üzerine hizalanacak şekilde uygun yerlere uygun içerikleri sağ kısımdan aktif ederek sol ekranda görünen ilgili veriyi mouse ile sürükle-bırak yaparak taşıyarak faturanız üzerinde konumlandırabilirsiniz.
Kargo fişi şablonunun örneğinin bizde yer almaması ve bu tarz işlemlerin sorumluluğu müşteriye ait olduğu için deneme yanılma yaparak ilgili alan üzerinden kargo fişi şablonunuzu ayarlamanız gerekmektedir.
Ayarlar
Domain Onay İşlemleri;
Eğer sitenize 3. parti özellik veya sitenizi Google Webmaster Tools (Site Yöneticisi) ve benzeri sistemlere eklemek istiyorsanız ve domain adresinin sahipliğini onaylamanız gerekiyorsa lütfen tüm sistemlerde yer alan;
- META Etiketi / HTML Etiketi ile domain doğrulama seçeneğini seçiniz. Bu seçenek ile ilgili sistemler size aşağıdaki kodlara benzer bir kod verecektir.
İlgili sistemlerin size örneklerde olduğu gibi vermiş olduğu bu kodları E-Ticaret sitenizin yönetim paneline giriş yaparak Ayarlar menüsü altında yer alan SEO Etiketleri alanındaki Head Etiketleri alanına yapıştırıp sayfayı kaydediniz.
Kod Ekleme İşlemleri;
Eğer sitenize 3.parti bir özellik (tawk.to , google analytics vb. canlı destek gibi) eklemek istiyorsanız ilgili kodu… etiketleri arasına yapıştırmanız isteniyorsa Ayarlar menüsü altında yer alan SEO Etiketleri alanındaki Head Etiketleri alanına yapıştırıp sayfayı kaydediniz. Eğer footer alanına eklemeniz gerekirse Footer Etiketleri alanını kullanınız.
Ürün detaylarındaki kargo seçeneklerini;
- Ayarlar > Kargo Ayarları > Sabit Kargo Ücretleri özelliklerini,
- Ayarlar > Kargo Ayarları > Kategori Bazlı Kargo Ücretleri özelliklerini,
- Ayarlar > Kargo Ayarları > Desi Bazlı Kargo Ücretleri özelliklerini doğru yapılandırdığınızdan emin olunuz.
Bu alanlar doğru yapılandırıldığında istediğiniz şekilde sorunsuz olacaktır, kargoyla ilgili
sistemde bir hata bulunmamaktadır.
Yönetim Paneli > Ürünler > Toplu Ürün İşlemleri sayfasında yer alan yapılacak işlem bölümünde “kargo” şeklinde arama yaparak kargo ücreti, ödemesi, firması için ürünleriniz için site ve pazaryerleri için toplu olarak kargo ayarlamaları yapabilirsiniz. seçeneğini seçerek tüm kategori, marka ve ürün kaynaklarınız için toplu olarak uygulayabilirsiniz.
Kargo firması eklerken kargo firması için aşağıdaki isimler kullanılmalıdır.
- Yurtiçi Kargo
- Aras Kargo
- MNG Kargo
- PTT Kargo
- Sürat Kargo
sistemimiz bu isimleri otomatik olarak algılayıp eklemiş olduğunuz kargo firmasına ait API bilgilerini girebileceğiniz alanları oluşturacaktır.
Kargo firmasından aldığınız API bilgilerini kargo firmasını kaydedip sonra tekrar düzenleyerek karşınıza gelen aşağıdaki gibi ekran üzerinden yapabilirsiniz.
Ürün desilerine göre pazaryeri satış fiyatlarının güncellenmesini isterseniz eğer aşağıdaki şekilde işlem yapabilirsiniz.
Ayarlar > Kargo Ayarları > Desi Bazlı Kargo Ücretleri sayfasından aşağıdaki ayarlamaları yapabilirsiniz.
- Görseldeki desi başlangıç değeri alanına oluşturacağımız desi aralıkları için bir başlangıç değeri giriyoruz.
- Desi bitiş alanına ise bir bitiş desi miktarı giriyoruz.
- Fiyat alanına ise girilen desi aralıklarında uygulanacak kargo miktarı için bir fiyat giriyoruz.
- Desi Tipi bölümünde ise Ürün Bazında seçimi yapıyoruz. Pazaryerlerinde yalnızca ürün bazında desi miktarları ürünlere yansıtılabilmektedir ve toplam sepet tutarına müdahale edilememektedir. Sepet Bazında seçimi yalnızca e-ticaret siteniz için geçerli olacaktır.
- Pazaryeri seçenekleri içerisindense ilgili desi fiyatlandırmalarının hangi pazaryerlerinde uygulanmasını istiyorsanız ilgili pazaryelerini seçebilirsiniz. Dilerseniz aynı desi aralıkları için farklı fiyatlandırmalar ile her pazaryeri için ayrı ayrı desi aralıkları ekleyerek farklı fiyatlandırmalar uygulayabilirsiniz.
- Pazaryerlerine uygulanan desi kargo ücretleri, ürünü pazaryerine ekleme/güncelleme sırasında ürün fiyatına eklenir.
Örnek:
| Desi Başlangıç | Desi Bitiş | Fiyat |
| 1 | 3 | 8,90 |
| 4 | 7 | 15,90 |
| 8 | 15 | 20,90 |
| 16 | 20 | 25,90 |
Örnekte belirtildiği gibi bir desi tablosu oluşturduğunuz zaman örneğin desi aralığı 1-3 olan (desisi 1 ve 2 ve 3) ürünleri pazaryerlerinde satışa sunacağınız zaman veya güncellediğinizde ürünlerin ilgili pazaryerindeki satış fiyatına örnekteki desi aralığına göre 8,90 TL ekleyecektir.
E-Ticaret siteniz için çeşitli aksiyonlarda hem müşterilerinizi hemde yöneticiyi sms ve e-mail ile bilgilendirebilirsiniz.
Bunun için öncelikle SMS Entegrasyonu veya E-Mail Entegrasyonu (Mailjet.com) yapmış olmanız gerekir.
Ayarlar menüsü altında yer alan SMS Şablonları ve E-Posta Şablonları sayfaları benzer olması sebebi ile dökümanda belirtilenler her iki alan içinde geçerlidir.
Şablon Oluşturma
Öncelikle aksiyon seçim alanından gerçekleşmesi halinde bildirim gönderilecek olan aksiyon türünü seçiyoruz. Örneğin görselde Yeni Sipariş seçimi yapıldı. Yeni sipariş aksiyonu ile e-ticaret yönetim panelimizdeki her sipariş (e-ticaret sitesi ve pazaryeri siparişleri) için müşteri ve yöneticiye bildirim gönderilecektir.
Gönderilecek bildirimin içeriğini oluşturmak için ekranda yer alan Yeni Şablon Ekle butonuna tıklıyoruz.
İşlemleri üst kısımdaki videoda yer alan örnekteki gibi yapabilirsiniz.
İlgili sayfada seçim yapacağınız pazaryerlerinden gelen siparişler için ilgili pazaryerinin müşterisinede bildirim gönderilecektir.
Sitenizi bakım moduna alarak normal ziyaretçilerin içeriklerinizi görmesini engellemek istiyorsanız Ayarlar > Bakım Modu özelliğini kullanabilirsiniz.
- Ekranda görünen Bakım Modu seçeneği aktif edilir,
- Eğer yönetici girişi yapıldığı zaman sitenizin ana sayfasını görebilmek isterseniz eğer (ziyaretçileriniz bakım modu aktifken göremez) Yönetici Siteye Erişebilsin özelliğini aktif edebilirsiniz.
- Sitenize ulaşmaya çalışan ziyaretçilere gösterilecek bilgilendirme mesajını Açıklama alanına yazabilirsiniz.
Bizimle İletişime Geçin
Thro, müşterilerine sunduğu geniş ürün yelpazesi ve üstün hizmet anlayışı ile fark yaratıyor.
Yüksek kalite standartları
Müşteri odaklı hizmet anlayışı
Yenilikçi çözümler
Hızlı ve güvenilir
Yüzlerce
Markanın Tercihi;